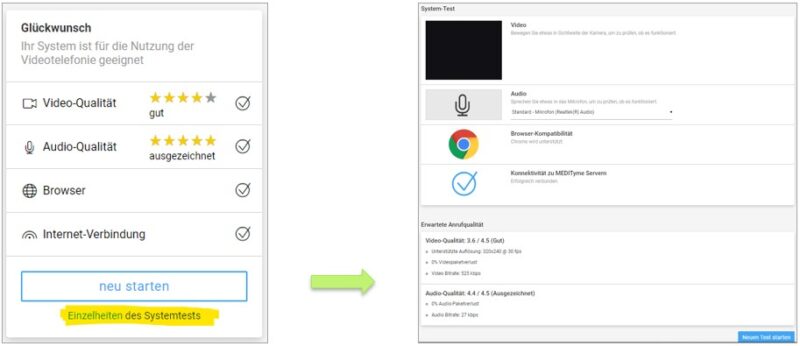- All
- Abrechnung
- Alles zu Ihrer Registrierung/ Ihrem Account
- Datenschutz/ DSGVO/ Sicherheit
- Technik
- Technische Probleme und Lösungen/ Support
- Tipps zur Bedienbarkeit und Nutzung
Als Leistungserbringer können Sie unsere Plus-Tarife buchen. Dieser beinhaltet einen kompletten Online-Buchungskalender, über den Sie Sprechstunden fein granular definieren können. Patienten können auf Wunsch selbst Terminanfragen stellen. Sie können sowohl Einzeltermine, Gruppentermine als auch Serientermine einfach verwalten. Durch verschiedene Ansichten (Tages, Wochen und Listenansicht) erhalten Sie eine Übersicht über alle Ihre Termine. Mit ausgeklügelten Such – und Exportfunktionen, Verwaltung von Terminarten und einem Patientenregister können Sie Ihren Praxisalltag einfach bewerkstelligen.
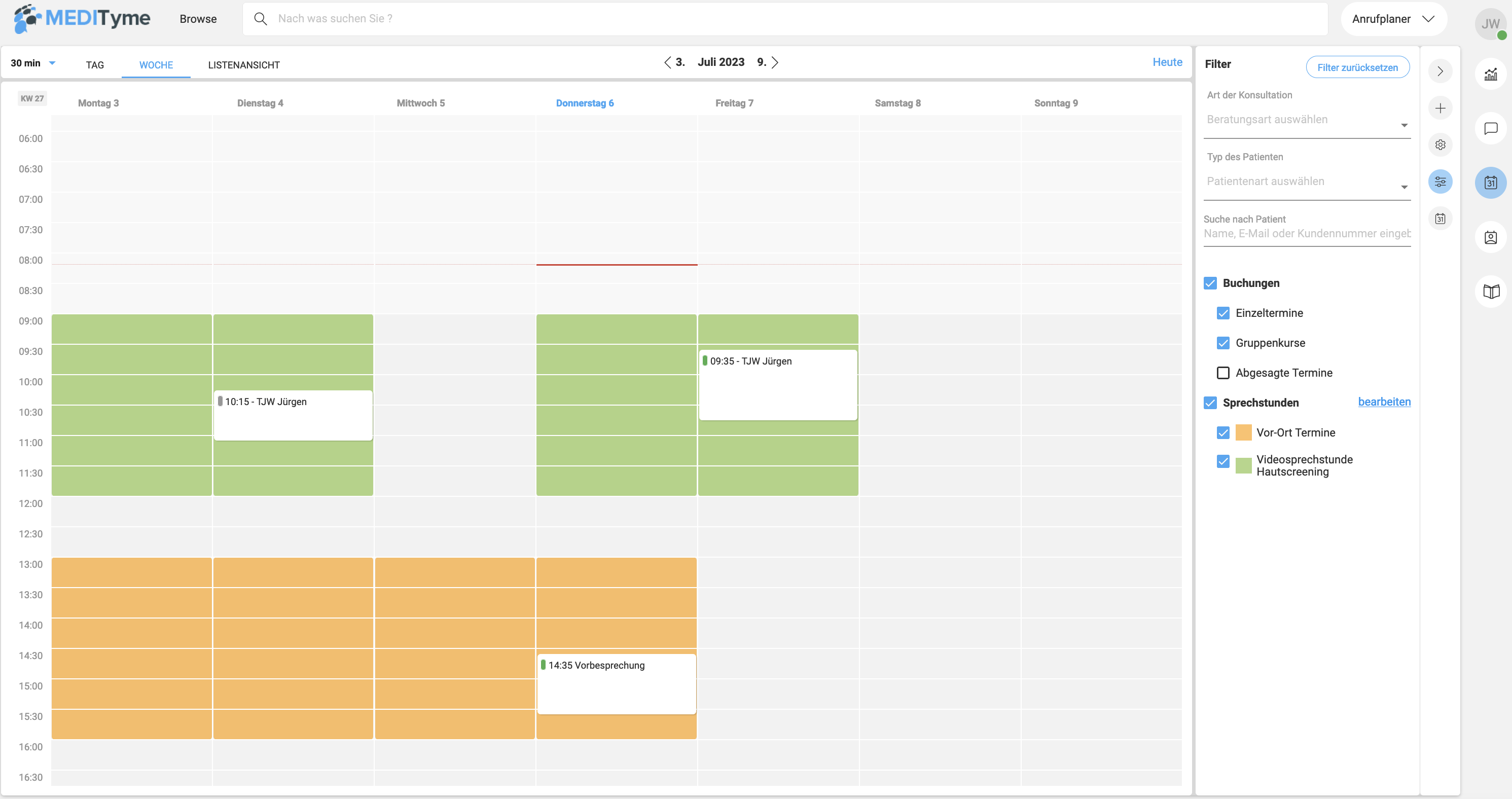
Um es kurz zu sagen – ja. Wir bieten verschiedene Optionen an, um MEDITyme in Ihre Webseite oder App zu integrieren. Neben Integrationsmöglichkeiten z.B. als Buchungswidget bieten wir eine umfassende API an, welche die unterschiedlichsten Szenarien abdeckt. Sprechend Sie uns dazu einfach direkt an.
Neben der Integration in MEDITyme bieten wir auch komplette Whitelabel Lösungen an, die komplett an Ihre Bedürfnisse angepasst werden kann.
Sie erteilen die Freigabe im Browser Chrome bei Laptops und PCs folgendermaßen: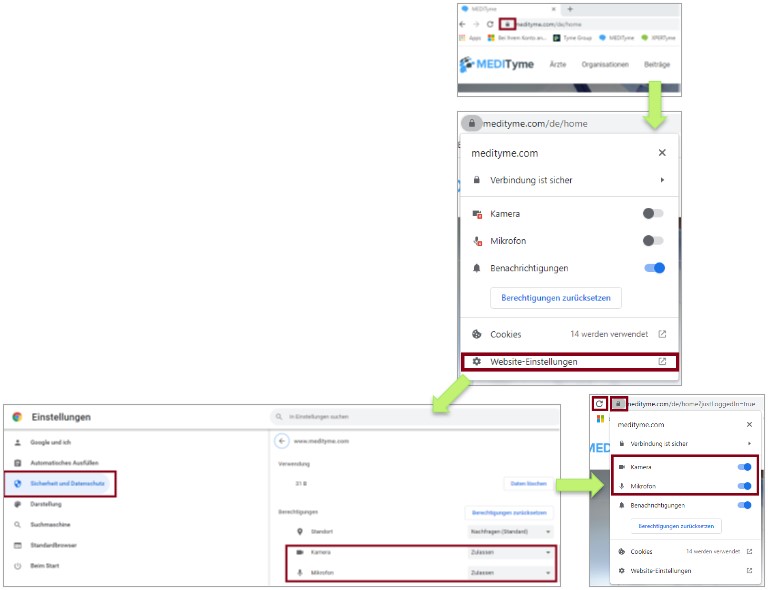
- Bitte klicken Sie in Ihrem Browserfenster links neben der URL auf das Schlosssymbol
- Anschließend öffnet sich ein Fenster – bitte klicken Sie in diesem auf „Website-Einstellungen“
- Nun öffnet sich ein weiteres Fenster. Unter „Sicherheit und Datenschutz“ kann der Zugriff auf Mikrofon und Kamera zugelassen werden
- Gerne können Sie einen Reload des Browsers durchführen, um sicherzugehen, dass die Browsereinstellungen entsprechend übernommen wurden (Reload-Button -> Schlosssymbol -> Kamera/ Mikrofone werden als „Zugelassen“ angezeigt)
Sie erteilen die Freigabe im Browser Firefox bei Laptops und PCs folgendermaßen: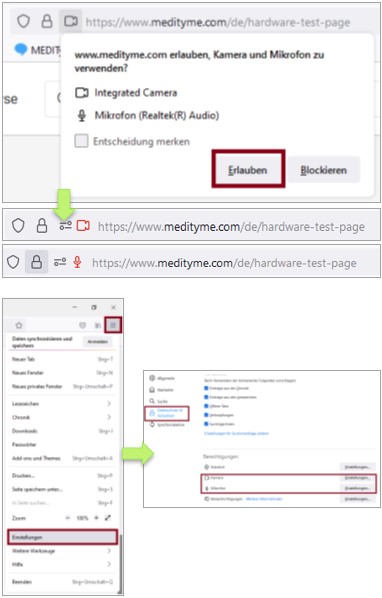
- Bitte führen Sie den Systemtest unter dem Link https://www.medityme.com/de/hardware-test-page durch
- Sie werden vom Browser gefragt, ob Sie der Webseite www.medityme.com den Zugriff auf Mikrofone und Kamera erlauben
- Bitte stimmen Sie dem zu und „Erlauben“ den Zugriff entsprechend
- In Ihrem Browserfenster links neben der URL können Sie anhand des Kamera- oder Mikrofone-Symbols den temporären Zugriff einsehen
- Sollte der temporäre Zugriff nicht möglich sein oder es Probleme bei der Einbindung von externen Geräten geben, gehen Sie bitte direkt in die Firefox-Browsereinstellungen (zu finden oben rechts neben der URL)
- Unter Datenschutz und Sicherheit sind im unteren Bereich die Berechtigungen für Kamera und Mikrofone zu finden. Bitte erlauben Sie auch in dieser Einstellung den entsprechenden Zugriff
Sie erteilen die Freigabe im Browser Edge bei Laptops und PCs folgendermaßen: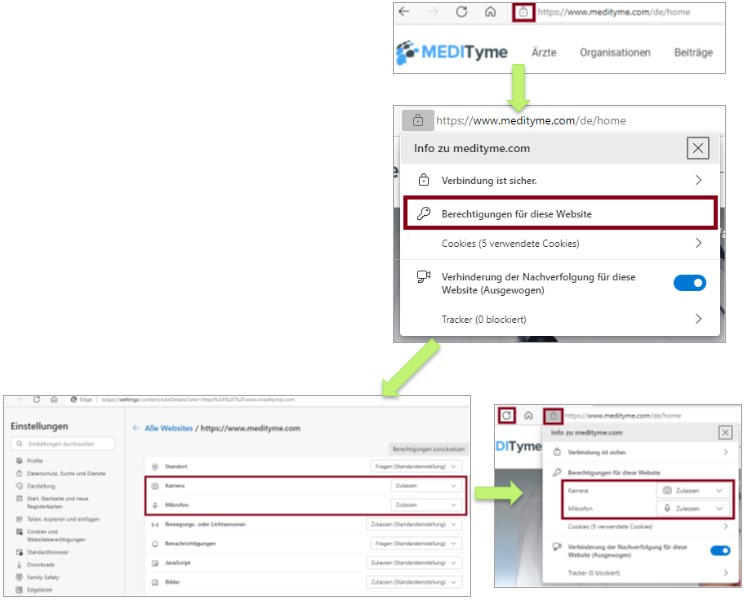
- Bitte klicken Sie in Ihrem Browserfenster links neben der URL auf das Schlosssymbol
- Anschließend öffnet sich ein Fenster – bitte klicken Sie in diesem auf „Berechtigungen für diese Website“
- Nun öffnet sich ein weiteres Fenster, in welchem Sie den Zugriff auf Mikrofon und Kamera im Rahmen der Nutzung von www.medityme.com zulassen können
- Gerne können Sie einen Reload des Browsers durchführen, um sicherzugehen, dass die Browsereinstellungen entsprechend übernommen wurden (Reload-Button -> Schlosssymbol -> Kamera/ Mikrofone werden als „Zugelassen“ angezeigt)
Sie erteilen die Freigabe im Browser Safari bei Laptops und PCs folgendermaßen: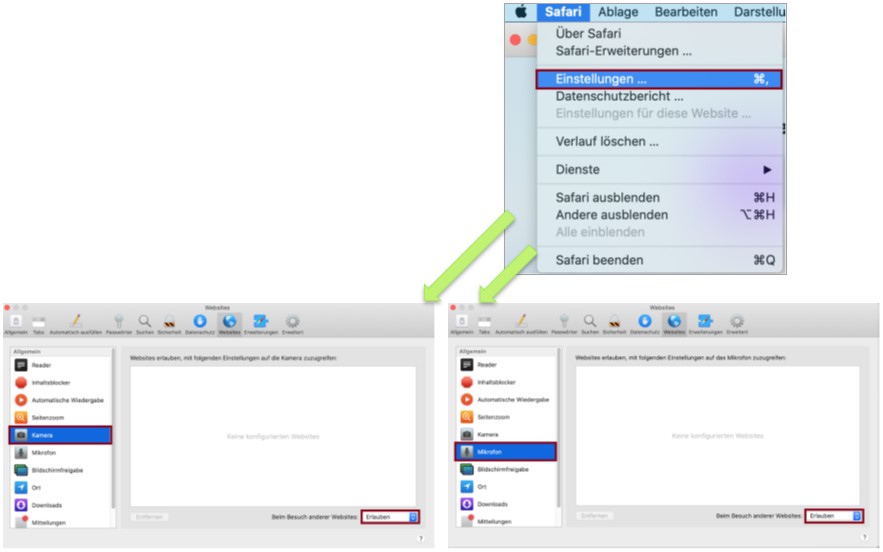
- Bitte gehen Sie in der obigen Menuleiste Ihres Browsers auf Safari
- Anschließend öffnet sich ein Fenster – bitte klicken Sie in diesem auf „Einstellungen“
- Nun öffnet sich ein weiteres Fenster. Hier kann der Zugriff auf Kamera und Mikrofon manuell zugelassen werden, indem Sie jeweils „Erlauben“ auswählen und anklicken
Gelegentlich ist es notwendig Cookies zu löschen.
Bei der Nutzung des Browsers Chrome gehen Sie bitte folgendermaßen vor: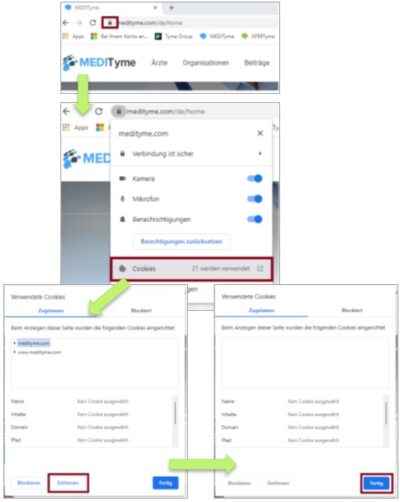
- Bitte klicken Sie in Ihrem Browserfenster links neben der URL auf das Schlosssymbol
- Anschließend öffnet sich ein Fenster – bitte klicken Sie in diesem auf „Cookies“
- In dem sich nun öffnenden Fenster werden die für die entsprechende URL/ Webseite löschbaren Cookies angezeigt. Bitte klicken Sie auf „Entfernen“, um diese zu löschen. Cookies, die die MEDITyme-Seite betreffen, können wie im Beispiel als „medityme.com“ und „www.medityme.com“ gelistet sein. In diesem Fall entfernen Sie bitte die Cookies für beide Seiten
- Mit dem Klicken auf „Fertig“ haben Sie den Löschprozess beendet
Bei der Nutzung des Browsers Firefox gehen Sie bitte folgendermaßen vor: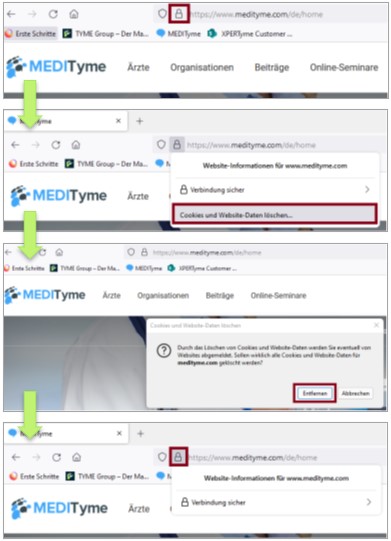
- Bitte klicken Sie in Ihrem Browserfenster links neben der URL auf das Schlosssymbol
- Anschließend öffnet sich ein Fenster – bitte klicken Sie in diesem auf „Cookies und Website-Daten löschen…“
- In dem sich nun öffnenden Fenster werden Sie nun gefragt, ob Sie die Cookies tatsächlich löschen möchten.
Bitte klicken Sie hier auf „Entfernen“ - Der Löschprozess ist beendet. Mit dem erneuten Klicken auf das Schlosssymbol sehen Sie, dass alle Cookies gelöscht sind. Es wird Ihnen jetzt keine Option zum Löschen mehr angeboten
Bei der Nutzung des Browsers Edge gehen Sie bitte folgendermaßen vor: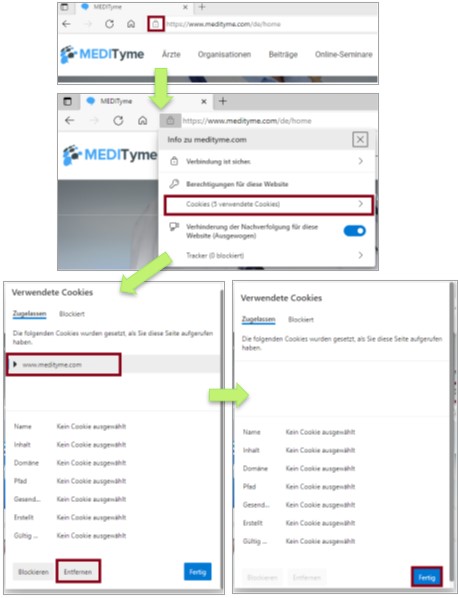
- Bitte klicken Sie in Ihrem Browserfenster links neben der URL auf das Schlosssymbol
- Anschließend öffnet sich ein Fenster – bitte klicken Sie in diesem auf „Cookies (x verwendete Cookies)“
- In dem sich nun öffnenden Fenster klicken Sie bitte auf „www.medityme.com“. Hier haben Sie die Möglichkeit einzelne zu entfernende Cookies zu markieren (mittels Anklicken) oder alle durch Klicken auf „Entfernen“ zu löschen
- Mit dem Klicken auf „Fertig“ haben Sie den Löschprozess beendet
Bei der Nutzung des Browsers Safari gehen Sie bitte folgendermaßen vor: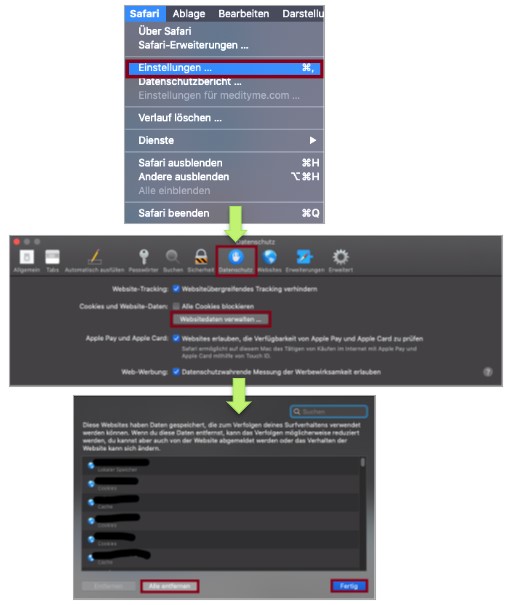
- Bitte gehen Sie in der obigen Menuleiste Ihres Browsers auf Safari
- Anschließend öffnet sich ein Fenster – bitte klicken Sie nun auf „Einstellungen“
- In dem sich nun öffnenden Fenster gehen Sie bitte in der obigen Navigation auf den Reiter „Datenschutz“ und klicken auf „Websitedaten verwalten“ (im Bereich „Cookies und Website-Daten“ zu finden)
- Nun haben Sie die Möglichkeit einzelne Cookies zu markieren (durch Anklicken) und mittels Klicken auf „Entfernen“ zu löschen oder „Alle entfernen“
- Mit dem Klicken auf „Fertig“ haben Sie den Löschprozess beendet
Während einer Videosession kann die Verbindung instabil sein oder werden. In der Regel ist die Datenübertragungsrate von einem/ r der Gesprächsteilnehmer:innen nicht ausreichend und Grund für die Verbindungsprobleme. Eine unzureichende Internetverbindung wird während eines Videogespräches bei dem/ der betreffenden Gesprächsteilnehmer:in mittels Anzeige der Signalstärke erkennbar.
Gründe können sein:
- Zu viele Nutzer greifen gleichzeitig auf die selbe Internetleitung zu (z.B. Familie, Mitarbeiter:innen etc.). Vor allem eine datenintensive Nutzung wie das Streamen von Videos etc. beeinträchtigt die Datenübertragungsrate
- Die Signalstärke der Internetverbindung ist zu schwach oder schwankt (z.B. Entfernung vom Arbeitsplatz zum WLAN-Router ist zu groß)
Folgendes können Sie tun:
- Prüfen Sie und Ihre Gesprächsteilnehmer:innen per Systemtest bereits vor einem Videogespräch die Qualität Ihrer Internetverbindungen. Bei einer grundsätzlich schwachen Internetverbindung empfehlen wir die Verwendung eines Repeaters zur Verstärkung Ihres Internetsignals
- Bitte wechseln Sie und Ihre Gesprächsteilnehmer:innen ggf. den Browser. Für mehr Stabilität empfehlen wir die Nutzung der Browser Google Chrome und Firefox.
Tipp: Ein Browserwechsel ist auch während eines begonnenen Gespräches möglich. Bitte kopieren Sie den Gesprächslink aus der aktuellen Browserseite, schließen diese (ohne das Gespräch zu beenden), öffnen in einem anderen Browser die Seite per Einfügen des kopierten Links und melden sich an. Sie kehren so automatisch wieder in das laufende Gespräch zurück - Laden Sie bei einem Verbindungsproblem während eines Videogespräches die Seite über den Reload-Button/ Kreispfeil neu. Den Button finden Sie im Gesprächsfenster links oben in der Ecke. Alternativ ist ein Reload auch über den Reload-Button/ Kreispfeil des Browsers möglich
Sollten Sie sich nicht einloggen können oder haben Ihr Passwort vergessen, so haben Sie die Möglichkeit Ihr Passwort ganz unkompliziert zurückzusetzen.
Folgendes können Sie tun: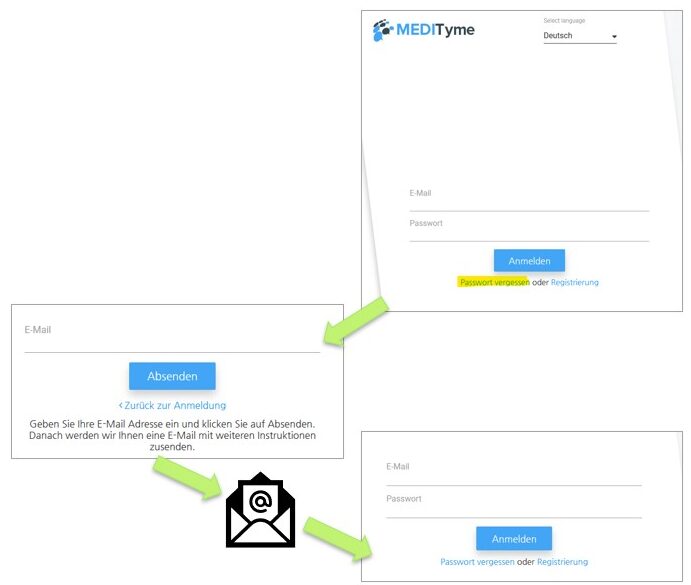
- Klicken Sie bitte in der Login-Maske auf „Passwort vergessen“
- Geben Sie die bei der Registrierung verwendete E-Mail-Adresse an
- Rufen Sie Ihr E-Mail-Postfach auf und folgen den entsprechenden Anweisungen dieser E-Mail
- Loggen Sie sich nun mit Ihrem neuen Passwort wie gewohnt ein
Während einer Videosprechstunde können sowohl der/ die Leistungserbringer:in als auch der/ die Patient:in den Bildschirm teilen. Sie können dennoch keine Bildschirmteilung vornehmen?
Gründe können sein:
Sie nutzen den Browser Safari? Bitte beachten Sie, dass eine Bildschirmteilung NICHT mit dem Browser Safari (Apple) möglich ist, da Safari diese Funktion nicht zulässt. Mit allen anderen Browsern wie Google Chrome, Firefox etc. kann eine Bildschirmteilung durchgeführt werden. Wir empfehlen Ihnen daher einen entsprechenden Browserwechsel.
Sie sind medizinische/ r Leistungserbringer:in oder Patient:in und möchten sich auf MEDITyme registrieren?
Bitte gehen Sie wie folgt vor:
- Öffnen Sie bitte die Registrierungsseite von MEDITyme über folgenden direkten Link zur MEDITyme Registrierungsseite
- Registrieren Sie sich bitte mit Name, Vorname und E-Mail-Adresse und vergeben anschließend ein Passwort, bestätigen dieses. Mit der Bestätigung des Mindestalters sowie der Zustimmung der AGBs und zur Datenverarbeitung (nur bei Patient:innen), wird der Registrierungsbutton freigeschalten
- Bitte bestätigen Sie die Registrierung durch Klick auf Schaltfläche REGISTRIEREN
- Nach der durchgeführten Registrierung erhalten Sie von MEDITyme per E-Mail einen entsprechenden Validierungslink, den Sie bitte bestätigen und somit die Registrierung abschließen
- Nach erfolgter Validierung ist Ihr Konto aktiv und Sie können sich auf www.medityme.com mit Ihren Zugangsdaten einloggen und MEDITyme nutzen
Die Plattform MEDITyme kann im Rahmen einen Schnittstellenanpassung ins gewünschte AIS oder KIS integriert werden. Hier bedarf es einer vorherigen Abstimmung und Schnittstellendefinition mit dem/ der jeweiligen Leistungserbringer:in.
Sie haben GKV-Videosprechstunden durchgeführt und benötigen einen Report (beispielsweise zur Abrechnung mit der KV)?
Bitte loggen Sie sich in Ihren Account ein und öffnen den Menue-Punkt GESPRÄCHE. Neben der Gesprächshistorie können Sie nun über “GKV-Report” auf den gewünschten Report zugreifen. Bitte beachten Sie, dass der GKV-Report für max. die letzten 3 Monate erstellt werden kann.
Sie können Ihre/ n Gesprächspartner:in oder Ihr/ e Gesprächspartner:in kann Sie nicht sehen oder hören?
Gründe können sein:
-
- Eine instabile Internetverbindung
- Sie oder Ihr/ e Gesprächspartner:in haben den Zugriff auf Kamera und/ oder Mikrofon nicht zugelassen bzw. blockiert
Folgendes können Sie tun:
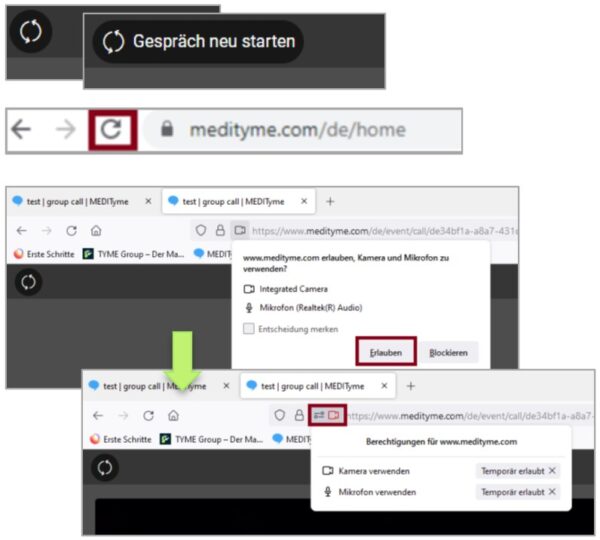
1. Bitte laden Sie die Seite über den Reload-Button/ Kreispfeil neu. Den Button finden Sie
während eines Videogespräches im Gesprächsfenster links oben in der Ecke. Alternativ ist ein Reload auch über den Reload-Button/ Kreispfeil des Browsers möglich
2. Sie werden nun von Ihrem Browser mittels Pop-up-Fenster gefragt, ob Sie den Zugriff auf Kamera und Mikrofon zulassen. Bitte erlauben Sie den Zugriff. Am Beispiel des Browsers Firefox ist demzufolge „Erlauben“ auszuwählen. Sie können den erteilten Zugriff durch Anklicken des Kamera-Symboles in der Adressleiste des Browsers einsehen
3. Die Einbindung von externen Devices (Kamera, Mikrofon) erfolgt seitens der Browser oftmals nicht automatisch und sollte daher direkt über die Systemeinstellungen des jeweils genutzten Browsers erfolgen
Unsere Videoberatungslösung basiert auf dem offenen WebRTC-Standard (W3C/IETF), die den Vorgaben der Kassenärztlichen Bundesvereinigung (KBV) entspricht und von den führenden Browserherstellern unterstützt wird.
Schade, dass Sie unser Angebot nicht länger nutzen möchten.
Bitte senden Sie uns zur Kündigung Ihres Accounts eine E-Mail an: termination@xpertyme.com.
Sie erhalten von uns eine Kündigungsbestätigung per E-Mail. Ihr Account wird gemäß Kündigung zum jeweiligen Monatsende gelöscht.
Bitte beachten Sie, dass wir aufgrund der gesetzlichen Aufbewahrungsfristen verpflichtet sind, rechnungsbegründende Informationen darüber hinaus zu speichern.
Accountkosten für medizinische Leistungserbringer:innen
Das Anlegen eines Accounts ist grundsätzlich kostenlos.
Sie haben sich neu registriert? Nach eine kostenfreien Testphase von 4 Wochen werden Sie als Leistungserbringer:in per E-Mail kontaktiert und gebeten, sich für einen Tarif gemäß Ihrem Bedarf zu entscheiden (Link zur MEDITyme-Tarifseite). Die Abrechnung des gewählten Wunsch-Tarifs erfolgt stets zu Beginn des Folgemonats ganz unkompliziert per Rechnungstellung. Sie benötigen weitere Funktionen? Kein Problem, Sie haben jederzeit die Möglichkeit Ihren Tarif Ihrem Bedarf entsprechend anzupassen und auf Ihren Wunsch-Tarif hochzustufen. Eine Herabstufung ist zum Monatsende möglich.
Kosten für Patient:innen (Leistungsempfänger:innen)
Das Anlegen eines Accounts ist grundsätzlich kostenlos.
Für Patient:innen fallen lediglich Gebühren bei Inanspruchnahme kostenpflichtiger Beratungsleistungen an. D.h. der/ die Patient:in zahlt neben der mit dem/ der Leistungserbringer:in vereinbarten Gebühr zusätzlich eine Pauschale von 0,50 Euro (netto) je Finanztransaktion.
Abrechnung medizinische Leistungserbringer:innen
Die Abrechnung der Leistungserbringer:innen erfolgt monatlich zu Beginn des Folgemonats sowohl für die Tarifkosten als auch den erbrachten Beratungsleistungen. Umsätze werden auf das jeweilige dem Account zugeordnete Bankkonto überwiesen.
Ab Mitte 2023 bieten wir für Leistungserbringer:innen einen automatischen Einzug des Tarifbeitrags an. Dies kann sowohl per Kreditkarte oder SEPA-Lastschrift erfolgen. Die Abbuchung und Abrechnung erfolgt dabei tagesgenau und vollautomatisch. Im Laufe des Jahres werden alle Leistungserbringer:innen auf das neue System umgestellt.
Abrechnung Patient:innen (Leistungsempfänger:innen)
Patient:innen erhalten nach Inanspruchnahme einer kostenpflichtigen Beratungsleistung eine Abrechnung, die Zahlung erfolgt direkt im Anschluss per Kreditkartenabrechnung, SOFORT oder Giropay.
Sie benötigen Unterstützung?
Bei Rückfragen oder benötigtem Support erreichen Sie unsere Tyme Group Support Hotline
+49 8153 937 995 6
Kontaktformular https://www.medityme.com/de/contact-page
Sowohl unsere Vertragsgestaltung als auch alle Tyme Group Plattformen unterliegen den Vorgaben der DSGVO und sind entsprechend umgesetzt.
Die TymeEngine legt höchsten Wert auf die Sicherheit und den Schutz vertraulicher Daten. Wir gewährleisten herausragende Sicherheitsmaßnahmen, um die Vertraulichkeit, Integrität und Verfügbarkeit der Daten zu gewährleisten.
Serverstandorte in Deutschland
Unsere Server befinden sich ausschließlich in Deutschland, um den deutschen Datenschutzvorschriften gerecht zu werden. Durch die Wahl von Serverstandorten in Deutschland stellen wir sicher, dass die strengen europäischen bzw. deutschen Datenschutzgesetze und -bestimmungen eingehalten werden.
Zertifizierung nach KBV
MEDITyme wird regelmässig gemäß den Anforderungen der Kassenärztlichen Bundesvereinigung (KBV) re-zertifiziert. Diese Zertifizierung bestätigt, dass unsere Plattform die höchsten Standards für den Schutz von Gesundheitsdaten erfüllt und den Anforderungen der KBV gerecht wird.
Verschlüsselte Datenübertragung
Alle Datenübertragungen auf unserer Plattform erfolgen verschlüsselt, um die Vertraulichkeit und Sicherheit der Daten zu gewährleisten. Durch die Verwendung modernster Verschlüsselungstechnologien stellen wir sicher, dass sensible Informationen während der Übertragung geschützt sind.
Sie versuchen sich in Ihr MEDITyme Konto einzuloggen oder sind bereits eingeloggt und möchten eine Videoberatung planen/ durchführen, bekommen jedoch eine Fehlermeldung angezeigt?
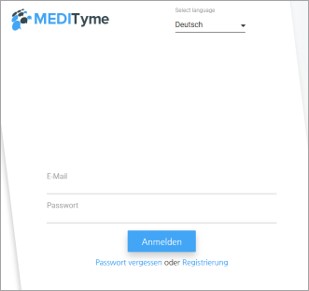
Folgendes können Sie tun:
- Öffnen Sie bitte die Login-Seite von MEDITyme über folgenden direkten Link zur MEDITyme Login-Seite
- Bitte melden Sie sich mit den Ihnen bekannten und bei der Registrierung verwendeten Zugangsdaten erneut ein
- Sollte dies ebenfalls nicht möglich sein, löschen Sie bitte die Cookies, die Ihr Browser für die MEDITyme-Seite gespeichert hat und wiederholen Sie den vorherigen Schritt